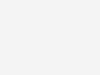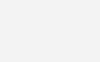0 ITEMSView cart
iphone
Best Refurbished Phones To Get In 2025
Looking for a high-quality smartphone without spending a fortune? The best refurbished phones to get in 2025 offer premium features at a much lower price....
iphone
iPhone 16 Plus Features and Prices
Are you thinking about upgrading your smartphone? The iPhone 16 Plus might be the perfect choice for you. Packed with new features, performance enhancements, and...
Buyers Guide, iphone
New and Refurbished Smartphones: What to Know
In a world where smartphones are essential to everyday life, choosing between a brand-new model and a refurbished one can be a surprisingly tough decision....
iphone
How to Get the Best Price for Your Old Mobile Phone in Ireland
Upgrading to a new smartphone? Don’t let your old mobile gather dust—sell it for cash! Whether you’ve got an iPhone, Samsung Galaxy, or another brand,...
iphone
A Beginner's Guide to Buying and Setting Up a Refurbished iPhone
Are you considering buying a refurbished iPhone but unsure where to start? With new iPhone models launching regularly, many users are turning to refurbished options...
iphone
Top 5 Refurbished Apple Phone Models of 2025
Buying a refurbished iPhone is a smart way to get top quality at a lower price. In 2025, Apple’s recent models still offer strong performance,...
iphone
5 Best Camera Phones for Photography & Filmmaking
Choosing the right phone for photography and filmmaking can be tricky. Many smartphones today offer powerful cameras with features made for capturing high-quality photos and...
iphone
Will a Refurbished iPhone Receive the iOS 18 Update?
Many people choose refurbished iPhones because they are more affordable. But a common question is, “Will a refurbished iPhone receive the iOS 18 update?” The...
iphone
How to Turn Off Safe Search on iPhone?
Safe Search is a helpful feature that hides adult or unsafe content when you browse the internet. But sometimes, you might want to turn it...