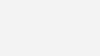
Overheating Laptop? Here’s the Fix
Is your laptop getting uncomfortably hot or even shutting down unexpectedly? An overheating laptop isn’t just an inconvenience—it can lead to long-term hardware damage, reduced performance, and even data loss. In this comprehensive guide, we’ll explore the common causes of laptop overheating and share actionable fixes to keep your device cool and running efficiently.
Whether you’re working from home, gaming, or streaming, understanding how to fix an overheating laptop is essential for its longevity and your productivity.
Why Do Laptops Overheat?
Before jumping into solutions, it’s important to understand the reasons behind laptop overheating. These can range from hardware issues to user habits.
Common Causes of Laptop Overheating:
| Cause | Description |
|---|---|
| Blocked Air Vents | Dust buildup blocks airflow and reduces cooling efficiency |
| Malfunctioning Fans | Broken or clogged fans can’t disperse heat effectively |
| Intensive Usage | Gaming, video editing, or running many apps increases CPU/GPU temperature |
| Poor Placement | Using the laptop on soft surfaces traps heat inside |
| Thermal Paste Degradation | Over time, thermal paste between CPU/GPU and heatsink dries out |
| Outdated Drivers/BIOS | Poor system optimization can cause excessive power usage |
Warning Signs of an Overheating Laptop
Laptops often display specific symptoms when they’re too hot. Watch out for:
- Loud fan noise
- Reduced performance or lagging
- Unexpected shutdowns
- Excessive heat from the keyboard or base
- Warning messages or thermal alerts
If you notice any of these, it’s time to act.
How to Fix an Overheating Laptop
Now let’s get into the solutions. Some fixes are simple and DIY-friendly, while others might require professional help.
1. Clean the Air Vents and Fans
Why it works: Dust is the #1 cause of blocked airflow. Use compressed air to blow out dust from the vents.
How to do it:
- Power off and unplug your laptop
- Use a can of compressed air to blow dust from the fan vents
- Avoid using a vacuum, as it may cause static discharge
Tip: Do this every 2–3 months for optimal airflow.
2. Use a Cooling Pad
Why it works: Elevates the laptop and provides additional fan-based cooling.
How to choose one:
- Pick a pad with USB-powered fans
- Ensure the pad size fits your laptop dimensions
- Look for adjustable height for better ergonomics
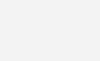
3. Change Laptop Placement
Why it matters: Placing your laptop on beds or cushions blocks airflow underneath.
Quick fix:
- Always use your laptop on hard, flat surfaces like desks or tables
- Avoid soft surfaces that trap heat
4. Monitor CPU & GPU Usage
Why it’s important: Running high-resource apps can cause excessive heating.
Tools to use:
- Windows: Task Manager / HWMonitor
- Mac: Activity Monitor / iStat Menus
Close unnecessary background programs or consider upgrading RAM to reduce load.
5. Update Drivers and BIOS
Why it helps: Manufacturers release firmware updates that can improve thermal performance.
How to do it:
- Visit your laptop brand’s official support page
- Download the latest BIOS and chipset drivers
- Follow instructions carefully (or get professional help)
6. Reapply Thermal Paste (Advanced)
What is it?: Thermal paste helps transfer heat from your CPU/GPU to the heatsink.
When to replace: If your laptop is more than 2-3 years old and overheating regularly.
Note: This is best handled by a technician unless you have experience disassembling laptops.
Pro Tip: Use Power Management Settings
Adjusting power settings can reduce unnecessary heat generation.
For Windows:
- Go to Control Panel > Power Options
- Choose Power Saver or create a custom plan
- Limit maximum processor state to 80–90%
For macOS:
- Open System Settings > Battery
- Enable “Energy Saver” options
When to Seek Professional Help
If your laptop continues to overheat despite basic fixes, it’s time to visit a technician. Signs that indicate professional repair is needed:
- Fans aren’t spinning even after cleaning
- Laptop shuts down within minutes of booting
- BIOS or hardware issues persist
At Creative IT, we offer full laptop diagnostics, fan repairs, thermal paste replacement, and internal clean-ups. If you’re based in Mullingar or nearby, stop by our phone and laptop repair center for fast, affordable service.
Conclusion
Dealing with an overheating laptop can be frustrating, but with the right approach, you can protect your device and extend its life. From simple fixes like cleaning air vents and updating drivers to using cooling pads and thermal paste replacement, you have multiple options.
Still having trouble? The experts at Creative IT Mullingar are here to help with professional repair services that ensure your laptop runs cooler and lasts longer.
Read More Samsung A05 vs A05s: which is better?
FAQ’s
No. Continued use while overheating can cause permanent damage to internal components like the CPU or motherboard.
For most laptops, a normal temperature is 40–70°C under moderate usage. Above 90°C is too hot.
Yes. High temperatures can reduce battery lifespan and cause swelling or failure.
